Окно управления цветом в Illustrator
Рисунок 11.15. Окно управления цветом в Illustrator
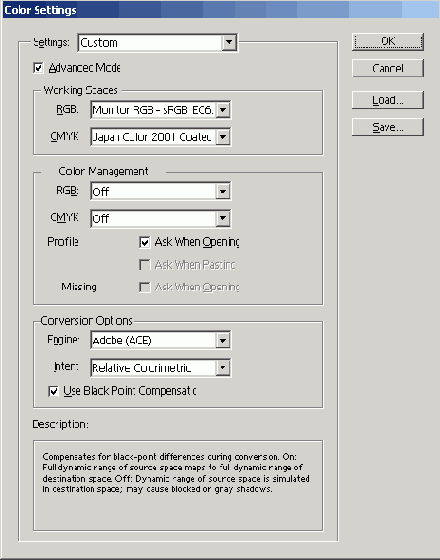
- 5. В верхнем списке выберите пункт Custom (Пользовательский), а под ним отметьте опцию Advanced Mode (Расширенный режим). Затем в группе Working Spaces (рабочие пространства) в списке RGB выберите профиль монитора First Profile, а в списке CMYK — профиль печатающего устройства (авторы использовали стандартный полиграфический профиль Euroscale Coated v2). Прочие настройки окна Color Settings (Настройки цвета) позволяют добиться более точной настройки цвета, но в рамках данной книги рассмотреть их не представляется возможным.
- 6. Теперь нужно включить режим отображения, который будет корректировать цвет объектов Illustrator с учетом используемого профиля. Для этого в меню выберите View > Proof Setup > Custom (Вид > Цветокоррекция > Пользовательская) и в появившемся окне укажите профиль используемого печатного устройства. После закрытия окна автоматически включается режим просмотра View > Proof Colors (Вид > Цветопроба), который нам и нужен.
Теоретически после проделанных операций изображения на мониторе и на распечатке должны стать очень близки по цвету. Увы, в реальности это не всегда получается. Как правило, приходится корректировать цвет дополнительно. Лучше всего делать это по следующей схеме:
1. Создайте в Illustrator документ, содержащий шесть цветных прямоугольников: голубой, пурпурный, желтый, красный (100% пурпурного и 100% желтого), зеленый (100% голубого и 100% желтого) и фиолетовый (100% пурпурного и 100% голубого).
2. Если монитор недавно включили, подождите хотя бы полчаса, пока он войдет в рабочий режим.
3. Распечатайте документ на цветном принтере.
4. Сравните на глаз цвет на экране и на бумаге.
5. Внесите коррективы. Можно регулировать цветопередачу принтера, но это связано с использованием дорогостоящих расходных материалов, поэтому лучше изменить настройки монитора. Для этого снова понадобится Adobe Gamma, но в ее главном окне (см. Рисунок 11.13) следует выбрать не Step By Step (Wizard) (Шаг за шагом (Мастер)), a Control Panel (Панель управления). При этом окно примет вид, показанный на Рисунок 11.16.
