Сначала следует отпустить кнопку мыши,
ВНИМАНИЕ
Сначала следует отпустить кнопку мыши, а потом клавишу Alt. В противном случае произойдет просто перемещение фигуры на новое место. Как только вы отпустите кнопку мыши, объект будет скопирован на новое место. Оригинал останется без изменения.
Вы уже, наверное, заметили, что в Illustrator обычно есть два способа решения проблемы: первый — редактирование «на глаз», когда все зависит от вашего глазомера и твердости руки, второй — точное модифицирование объекта, при котором вызывается диалоговое окно для ввода точных численных значений.
Копировать изображение можно не только с помощью мыши, но и используя окно Move (Перемещение) (Рисунок 5.2). Для его вызова достаточно нажать клавишу Enter при выделенном объекте.
ВНИМАНИЕ
Обращайте внимание на то, что активно в момент заполнения текстурой: заливка или обводка. Если в нижней части палитры инструментов на переднем плане расположен сплошной квадрат, текстурой окрасится заливка (Рисунок 5.8, а), в противном случае — обводка (Рисунок 5.8, б).
ВНИМАНИЕ
Иногда выполнение данной команды не приводит к желаемому результату — верхний объект продолжает оставаться сверху. Из-за чего это может происходить? Попробуем выяснить.
Выделите оба объекта. Если их контуры выделены разным цветом, значит, знак и фоновый прямоугольник находятся на разных слоях. Вызовите палитру Layers (Слои) (Рисунок 5.10). Обратите внимание, что при выделении объектов и на слое Layer 1, и на слое Layer 2 в правой части строки с именем слоя появляются цветные метки. Возьмите одну из них и перетащите на слой ко второй. После этого повторите действие, описанное в п. 3.-—-
Правда, иногда и это не помогает: даже в пределах одного слоя некоторые объекты не переносятся на передний или задний план. Это трудно объяснить, но легко исправить. Выделите фоновый прямоугольник, выполните команду Edit > Cut (Правка > Вырезать), а затем Edit > Paste in Back (Вставить вниз).
- 2. С помощью палитры Align (Выравнивание) выровняйте знак и фоновый прямоугольник (Рисунок 5.9, б).
3. Перенесите фоновый прямоугольник на задний план командой Object Arrange > Send to Back (Объект > Упорядочить > Поместить вниз) (Рисунок 5.9, е).
4. Отмените заливку и обводку фонового прямоугольника (Рисунок 5.9, г). Для этого можно воспользоваться палитрой Color (Цвет) или палитрой инструментов.
5. Выделите знак вместе с фоновым прямоугольником и перетащите его на палитру Swatches (Образцы). Заготовка текстуры с новыми параметрами появится на палитре.
ВНИМАНИЕ
Во всех трех случаях трансформации подвергается один и тот же объект — левый.
- 2. Сгруппируйте четыре полученные фигуры командой Object > Group (Объект > Группировать).
- 3. Нарисуйте прямоугольник размером 40 х 68 мм и выровняйте его по центру группы знаков (Рисунок 5.16, б).
- 4. Отмените у прямоугольника заливку и обводку и перенесите его на задний план.
- 5. Перетащите группу вместе с прямоугольником на палитру Swatches (Образцы).
ВНИМАНИЕ
Скорее всего, операцию разгруппировки вам придется повторить несколько раз, пока каждый знак не станет независимым объектом. Только смотрите, не перестарайтесь — рамка и внутренний знак должны оставаться единой группой. Теперь выделите все знаки и, выполнив команду Edit > Transform > Transform Each (Правка > Трансформировать > Трансформироватькаждый), вызовите диалоговое окно (Рисунок 5.31). Оно позволяет изменять все выделенные объекты одновременно, но относительно их собственного геометрического центра.
ВНИМАНИЕ
Инструменты трансформирования действуют по-другому. Если просто применить, например, инструмент Rotate (Поворот) к нескольким выделенным объектам, то они повернутся относительно общего центра. В окне Transform Each (Трансформировать каждый) есть замечательная опция Random (Случайно), на которую и следует обратить внимание в нашем случае. Если ее выделить, трансформирование происходит случайным образом, но в пределах, которые указаны в окне. Например, если при активной опции Random (Случайно) в поле Horizontal (Горизонталь) группы Scale (Масштабирование) указать 60%, а в поле Angle (Угол) — 33°, все объекты будут иметь ширину в пределах от 100% до 60% от первоначальной и повернутся на угол от 0° до 33° (Рисунок 5.32).
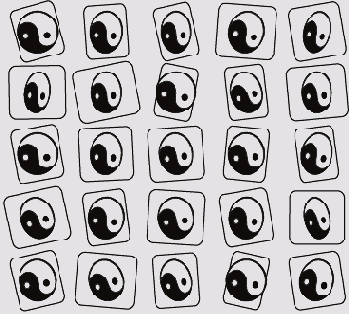
Рисунок 5.32. Результат применения команды Edit > Transform > Transform Each с параметрами, указанными на Рисунок 5.31
